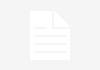Recording phone calls on a Samsung Z Flip 3 or any other smartphone may be subject to legal regulations and may require the consent of all parties involved, depending on your location and local laws. Be sure to check and comply with the laws and regulations applicable in your area before recording any phone call. Here are the general steps for recording phone calls on a Samsung Z Flip 3:
Method 1: Using Built-in Features (if available):
- Make a Phone Call:
- Use your Samsung Z Flip 3 to make or receive a phone call as you normally would.
- Enable Call Recording (if available):
- Some Samsung smartphones have built-in call recording features. During an ongoing call, look for a “Record” or “Call Recording” button on the call screen. Tap this button to start recording the call.
- Stop Recording:
- To stop recording, tap the “Stop” or “End” button on the call screen when you’re finished with the call.
- Access Recorded Calls:
- Recorded calls are typically saved in your phone’s call log or a designated folder in your phone’s storage. You can access and play them through the phone’s built-in calling or recording app.
Method 2: Using Third-Party Apps:
If your Samsung Z Flip 3 doesn’t have a built-in call recording feature or if you prefer additional functionalities, you can use third-party call recording apps. Here’s how:
- Install a Call Recording App:
- Visit the Google Play Store on your Samsung Z Flip 3 and search for “call recording apps.” Choose a reputable and well-reviewed app, such as “ACR Call Recorder,” “Cube Call Recorder,” or “Boldbeast Call Recorder.”
- Install and Set Up the App:
- Download and install your chosen call recording app. Follow the on-screen instructions to set up the app, including any necessary permissions.
- Make or Receive a Call:
- Use your phone to make or receive a phone call as usual.
- Enable Call Recording:
- Open the call recording app during the call and follow the app’s instructions to enable call recording. This usually involves tapping a “Record” or “Start” button.
- Stop Recording:
- To stop recording, follow the app’s instructions, typically by tapping a “Stop” or “End” button.
- Access Recorded Calls:
- The recorded calls are typically stored within the app’s interface. You can play, manage, and save them as needed.
Remember to always comply with legal requirements regarding call recording. In some regions, you may be required to inform the other party that the call is being recorded, while in other areas, one-party consent may suffice. Be sure to research and adhere to the laws in your jurisdiction when recording phone calls.
Also Read:
https://octopuspost.com/how-to-put-crystals-in-electric-fireplace/
https://octopuspost.com/how-to-put-dodge-ram-in-neutral/
https://octopuspost.com/how-to-put-dodge-ram-in-neutral-with-dead-battery/
https://octopuspost.com/how-to-put-dofu-sports-on-firestick/