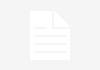To record audio in DaVinci Resolve 18, you can use the Fairlight audio workspace, which is specifically designed for audio editing and recording within the software. Here are the steps to record audio in DaVinci Resolve 18:
1. Open DaVinci Resolve:
- Launch the DaVinci Resolve 18 application on your computer.
2. Create a New Project or Open an Existing One:
- You can either create a new project or open an existing project where you want to add and record audio.
3. Switch to the Fairlight Workspace:
- In the bottom-right corner of the DaVinci Resolve interface, you’ll find different workspace tabs (Edit, Color, Fairlight, Fusion, and Deliver). Click on the “Fairlight” tab to switch to the audio workspace.
4. Create an Audio Track:
- In the Fairlight workspace, locate the “Timeline” panel on the bottom part of the screen. Right-click in the timeline area and choose “Add Track” to create an audio track where you’ll record your audio.
5. Arm the Track for Recording:
- Click the “Arm for Record” button on the audio track you just created. This prepares the track for recording and activates the recording controls.
6. Configure Audio Settings:
- Click on the “Audio” tab in the upper left of the Fairlight workspace to access audio settings. Here, you can configure your audio input source, recording format, sample rate, and other preferences. Ensure that your microphone or audio source is correctly connected and recognized by your computer.
7. Set Up Monitoring:
- Use headphones or speakers to monitor your audio as you record. Click the “Monitor” button on the audio track to enable audio monitoring.
8. Record Audio:
- To start recording, click the red “Record” button on the audio track. Speak or perform your audio while recording. You’ll see the waveform of the recorded audio appear on the timeline.
9. Stop Recording:
- When you’re done recording, click the square “Stop” button on the audio track to stop the recording process.
10. Review and Edit: – After recording, you can review and edit the recorded audio in the Fairlight workspace. Use the various audio editing tools and effects available in DaVinci Resolve to enhance and refine your audio as needed.
11. Save Your Project: – Don’t forget to save your project regularly to ensure you don’t lose any changes or recordings.
12. Export Your Project: – Once you’re satisfied with your audio recording and any edits you’ve made, you can return to the “Edit” or “Deliver” workspace to finalize and export your project.
These steps should help you record audio in DaVinci Resolve 18 using the Fairlight audio workspace. Make sure you have the necessary audio equipment and settings configured correctly to ensure high-quality audio recording.
Also Read:
https://octopuspost.com/how-to-put-gas-in-can-am-maverick/
https://octopuspost.com/how-to-put-graphite-on-pinewood-derby-wheels/
https://octopuspost.com/how-to-put-in-a-hair-comb/