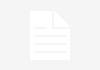Programming a Proffieboard involves customizing and configuring its firmware to control various features and functions of your lightsaber or other projects. The Proffieboard is commonly used in lightsabers for its versatility and features, including customizable sound fonts, LED effects, and motion sensing. Here are the general steps to program a Proffieboard:
Note: Proffieboard programming requires some knowledge of coding, specifically in the Arduino programming environment, and may involve soldering and hardware setup. Make sure you have the necessary tools and skills before attempting this process.
- Install the Arduino IDE:
- Download and install the Arduino Integrated Development Environment (IDE) from the official Arduino website (https:www.arduino.ccenMainSoftware).
- Install the Proffieboard Library:
- Visit the Proffieboard GitHub repository (https:github.comprofezzornProffieOS) and download the ProffieOS code.
- Extract the downloaded code to your Arduino libraries folder.
- Connect the Proffieboard:
- Connect your Proffieboard to your computer using a USB cable.
- Ensure that the Proffieboard is recognized by your computer.
- Open the Arduino IDE:
- Launch the Arduino IDE.
- Select the Correct Board and Port:
- In the Arduino IDE, go to Tools > Board and select “Proffieboard.”
- Go to Tools > Port and select the appropriate COM port where your Proffieboard is connected.
- Open a Firmware Sketch:
- Choose or create a firmware sketch that matches your project’s requirements. You can find pre-made firmware examples and templates for lightsabers on the Proffieboard GitHub repository.
- Customize the Firmware:
- Modify the firmware code to customize the behavior of your lightsaber. This may include configuring sound fonts, LED blade effects, and motion sensing settings. Refer to the Proffieboard documentation and the comments within the firmware code for guidance.
- Verify and Upload the Firmware:
- Click the “Verify” button in the Arduino IDE to check for any coding errors.
- If there are no errors, click the “Upload” button to flash the firmware to the Proffieboard. Make sure the Proffieboard is in bootloader mode (usually by pressing and holding the button on the board while connecting power).
- Test Your Proffieboard:
- Disconnect the Proffieboard from your computer and power it with the appropriate battery or power source.
- Test your lightsaber or project to ensure that the programmed features are working as expected.
- Fine-Tune and Iterate:
- If necessary, make adjustments to the firmware code, re-verify, and re-upload it to the Proffieboard until you achieve the desired behavior.
Remember that Proffieboard programming can be complex and may require a good understanding of C++ programming, as well as knowledge of the specific Proffieboard features you want to use. Consult the Proffieboard documentation, community forums, and resources for additional support and guidance.
Also Read:
https://octopuspost.com/how-to-put-gas-in-can-am-maverick/
https://octopuspost.com/how-to-put-graphite-on-pinewood-derby-wheels/
https://octopuspost.com/how-to-put-in-a-hair-comb/